Object Storage for Large Data: S3, R2, MinIO, Azure Blob
This page is part of our section on Persistent Storage & Databases which covers where to effectively store and manage the data manipulated by Windmill. Check that page for more options on data storage.
On heavier data objects & unstructured data storage, Amazon S3 (Simple Storage Service) and its alternatives Cloudflare R2 and MinIO as well as Azure Blob Storage are highly scalable and durable object storage service that provides secure, reliable, and cost-effective storage for a wide range of data types and use cases.
Windmill comes with a native integration with S3 and Azure Blob, making it the recommended storage for large objects like files and binary data.
Connect your Windmill workspace to your S3 bucket or your Azure Blob storage
Using S3 with Windmill is not limited. What is exclusive to the Enterprise version is using the integration of Windmill with S3 that is a major convenience layer to enable users to read and write from S3 without having to have access to the credentials.
Windmill S3 bucket browser will not work for buckets containing more than 20 files and uploads are limited to files < 50MB. Consider upgrading to Windmill Enterprise Edition to use this feature with large buckets.
Once you've created an S3 or Azure Blob resource in Windmill, go to the workspace settings > S3 Storage. Select the resource and click Save.
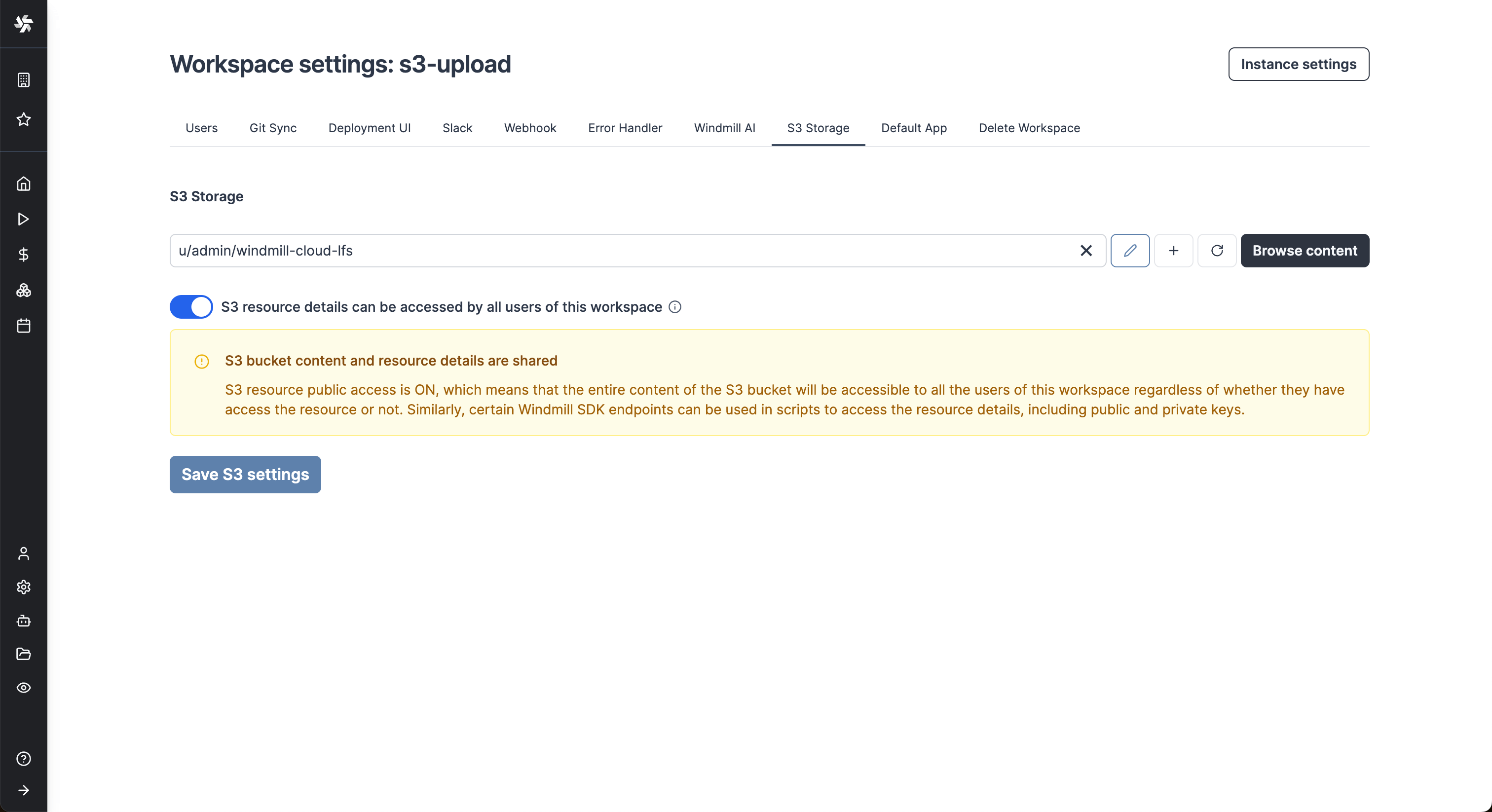
From now on, Windmill will be connected to this bucket and you'll have easy access to it from the code editor and the job run details. If a script takes as input a s3object, you will see in the input form on the right a button helping you choose the file directly from the bucket.
Same for the result of the script. If you return an s3object containing a key s3 pointing to a file inside your bucket, in the result panel there will be a button to open the bucket explorer to visualize the file.
S3 files in Windmill are just pointers to the S3 object using its key. As such, they are represented by a simple JSON:
{
"s3": "path/to/file"
}
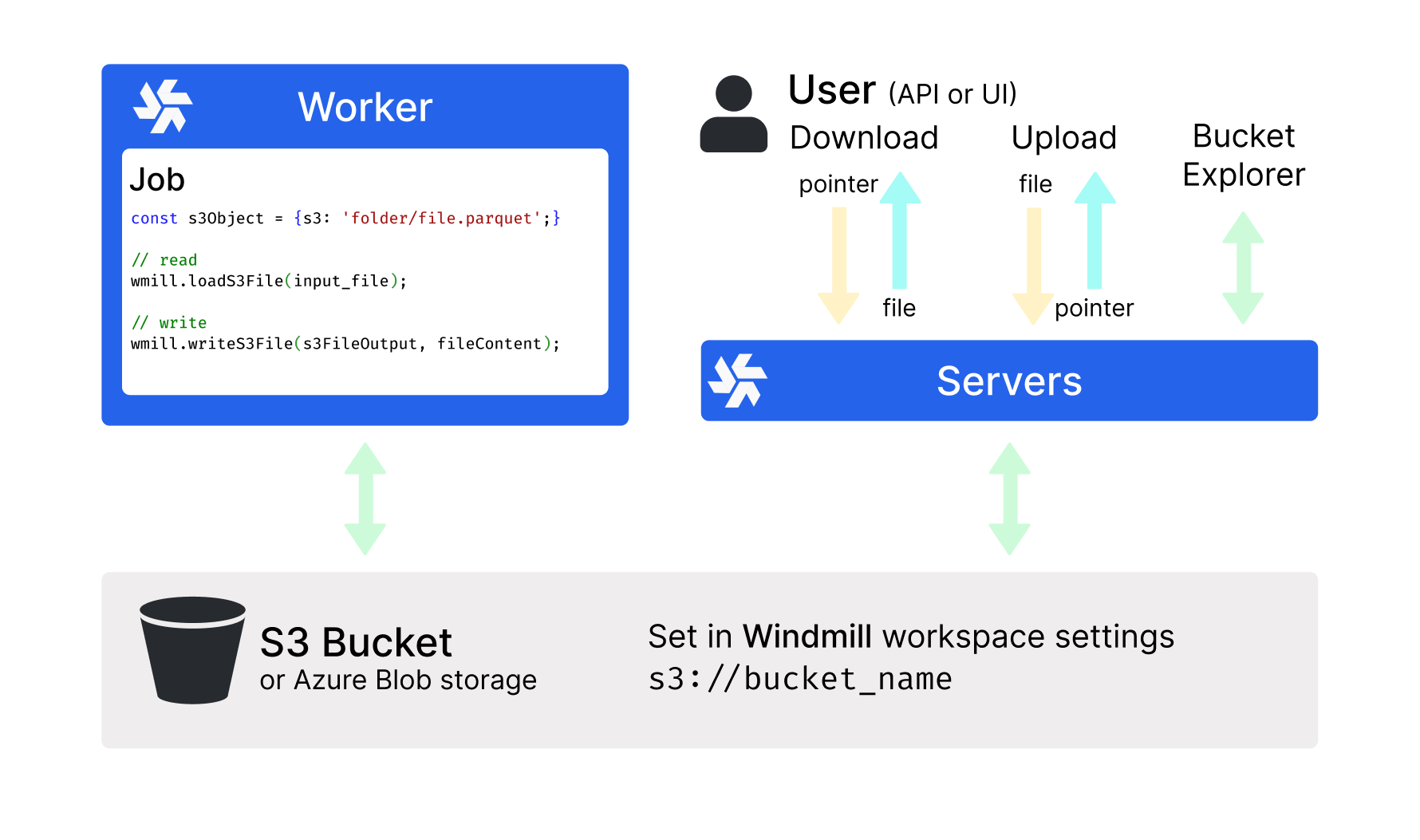
The resource can be set to be public with toggle "S3 resource details can be accessed by all users of this workspace".
In this case, the permissions set on the resource will be ignored when users interact with the S3 bucket via Windmill. Note that when the resource is public, the users might be able to access all of its details (including access keys and secrets) via some Windmill endpoints.
When the resource is not set to be public, Windmill guarantees that users who don't have access to the resource won't be able to retrieve any of its details. That being said, access to a specific file inside the bucket will still be possible, and downloading and uploading objects will also be accessible to any workspace user. In short, as long as the user knows the path of the file they want to access, they will be able to read its content. The main difference is that users won't be able to browse the content of the bucket.
When a script accepts a S3 file as input, it can be directly uploaded or chosen from the bucket explorer.
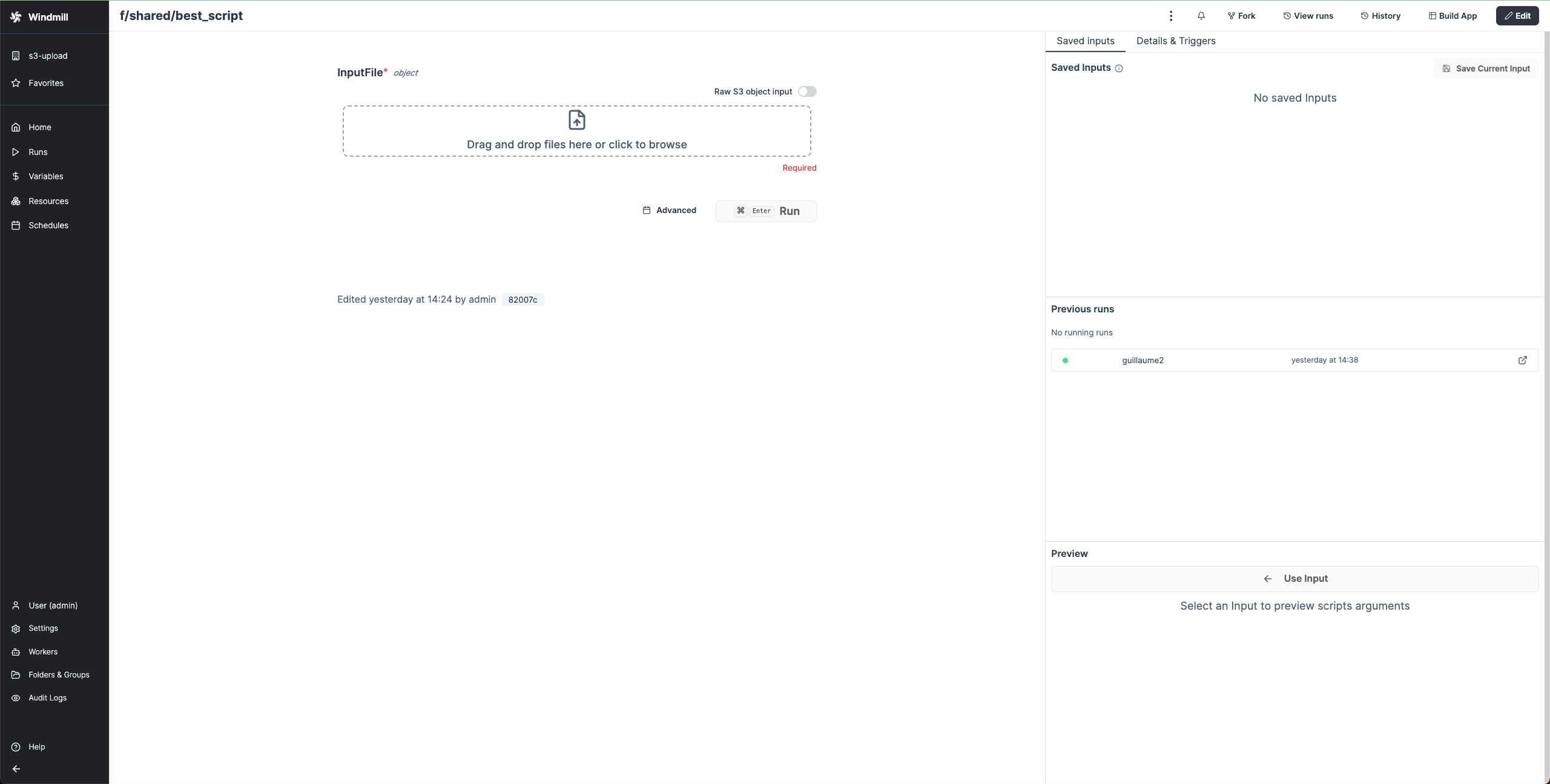
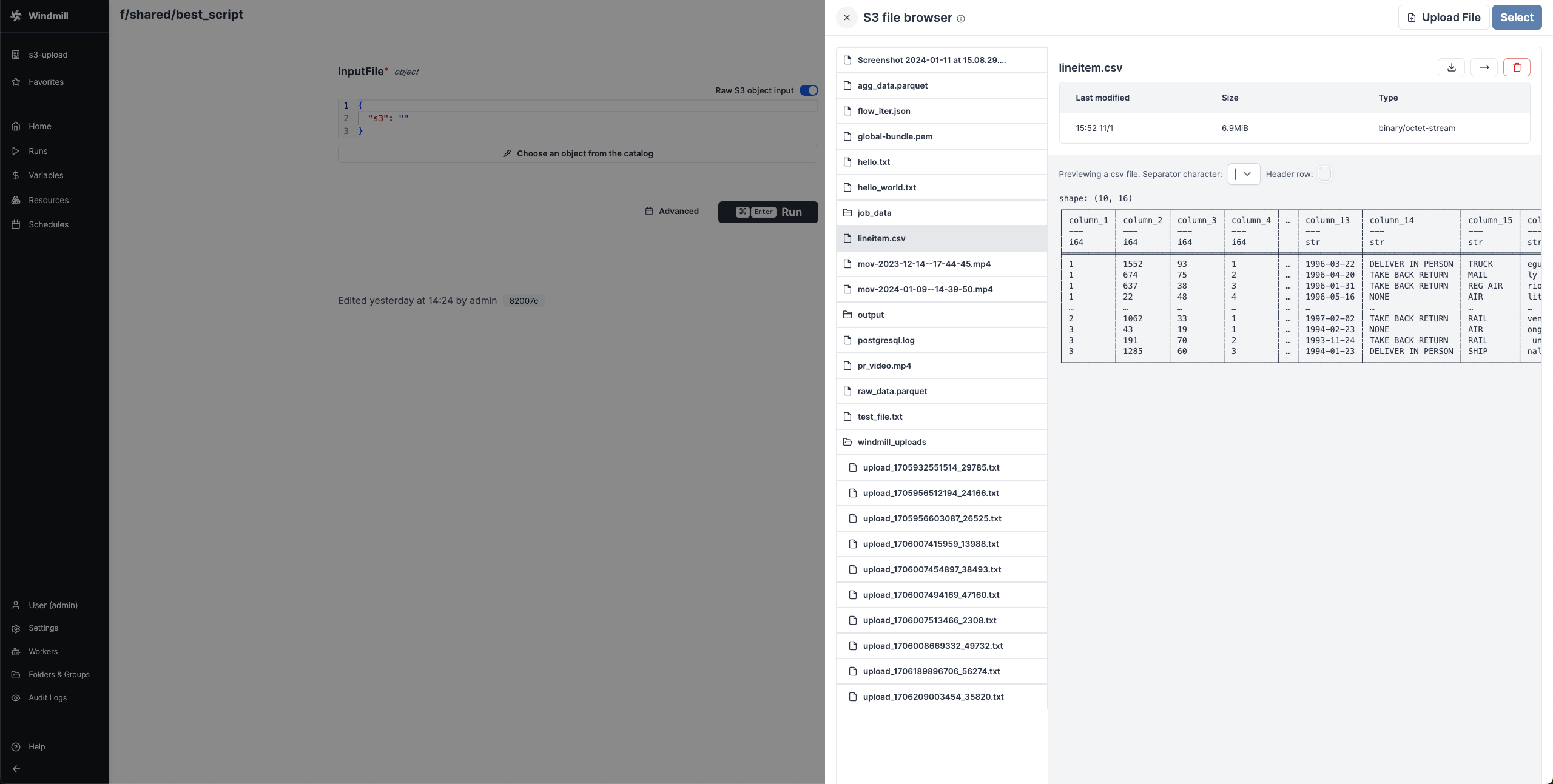
When a script outputs a S3 file, it can be downloaded or previewed directly in Windmill's UI (for displayable files like text files, CSVs or parquet files).
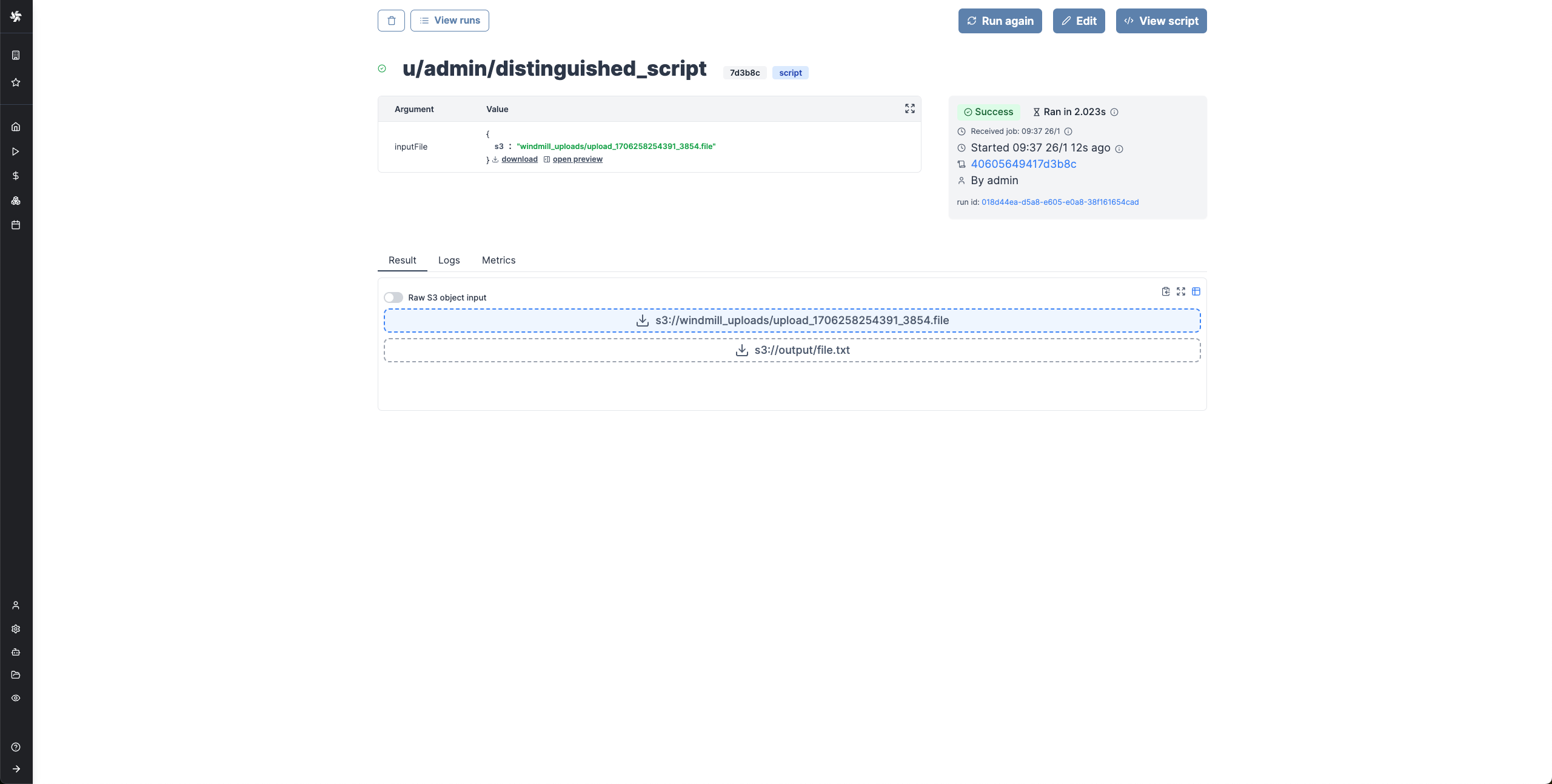
Read a file from S3 within a script
- TypeScript (Bun)
- TypeScript (Deno)
- Python
import * as wmill from 'windmill-client';
import { S3Object } from 'windmill-client';
export async function main(input_file: S3Object) {
// Load the entire file_content as a Uint8Array
const file_content = await wmill.loadS3File(input_file);
const decoder = new TextDecoder();
const file_content_str = decoder.decode(file_content);
console.log(file_content_str);
// Or load the file lazily as a Blob
let fileContentBlob = await wmill.loadS3FileStream(input_file);
console.log(await fileContentBlob.text());
}
import * as wmill from 'npm:windmill-client@1.253.7';
import S3Object from 'npm:windmill-client@1.253.7';
export async function main(input_file: S3Object) {
// Load the entire file_content as a Uint8Array
const file_content = await wmill.loadS3File(input_file);
const decoder = new TextDecoder();
const file_content_str = decoder.decode(file_content);
console.log(file_content_str);
// Or load the file lazily as a Blob
let fileContentBlob = await wmill.loadS3FileStream(input_file);
console.log(await fileContentBlob.text());
}
import wmill
from wmill import S3Object
def main(input_file: S3Object):
# Load the entire file_content as a bytes array
file_content = wmill.load_s3_file(input_file)
print(file_content.decode('utf-8'))
# Or load the file lazily as a Buffered reader:
with wmill.load_s3_file_reader(input_file) as file_reader:
print(file_reader.read())
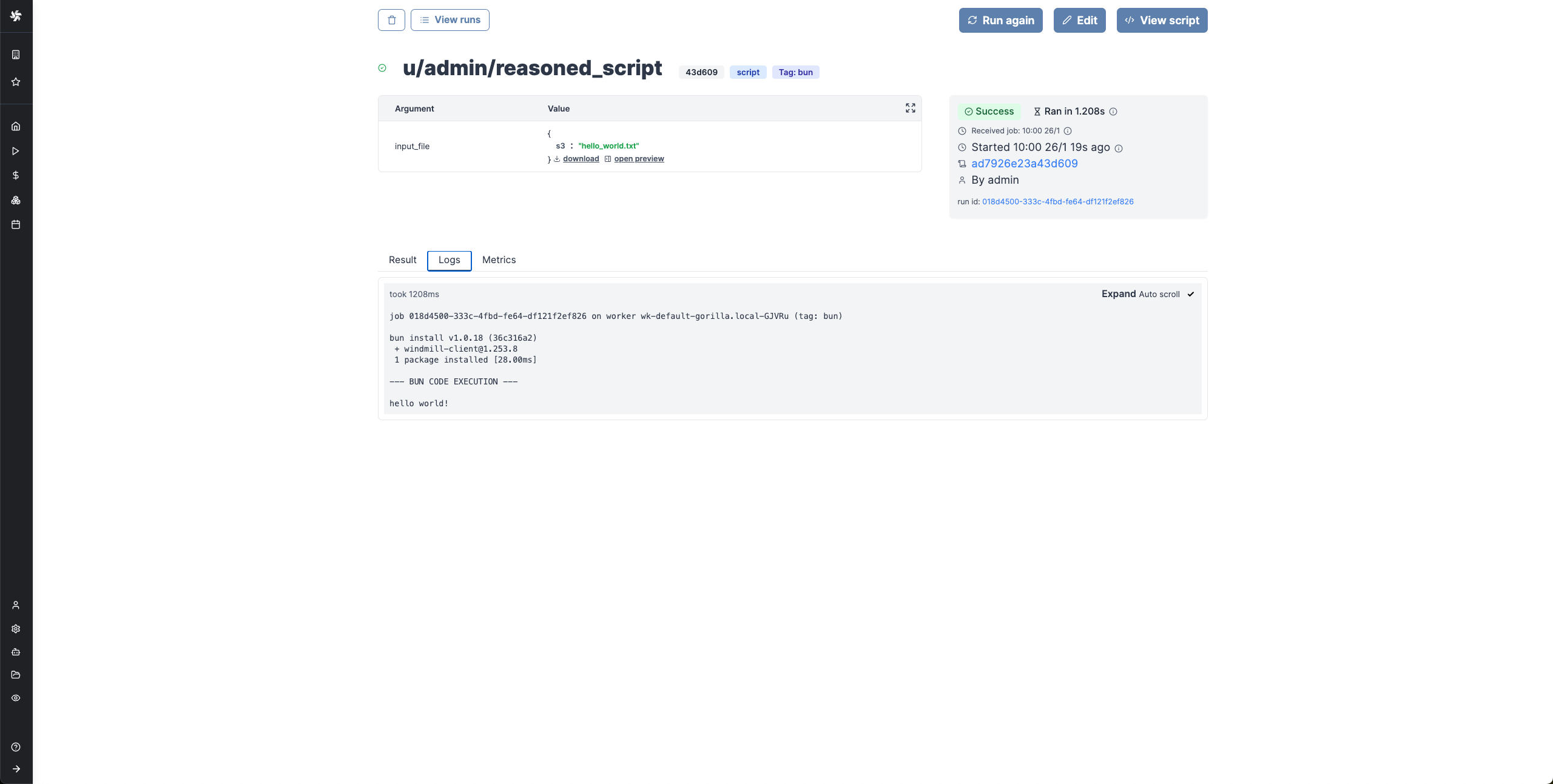
Certain file types, typically parquet files, can be directly rendered by Windmill.
Create a file in S3 within a script
- TypeScript (Bun)
- TypeScript (Deno)
- Python
import * as wmill from 'windmill-client';
import { S3Object } from 'windmill-client';
export async function main(s3_file_path: string) {
const s3_file_output: S3Object = {
s3: s3_file_path
};
const file_content = 'Hello Windmill!';
// file_content can be either a string or ReadableStream<Uint8Array>
await wmill.writeS3File(s3_file_output, file_content);
return s3_file_output;
}
import * as wmill from 'npm:windmill-client@1.253.7';
import S3Object from 'npm:windmill-client@1.253.7';
export async function main(s3_file_path: string) {
const s3_file_output: S3Object = {
s3: s3_file_path
};
const file_content = 'Hello Windmill!';
// file_content can be either a string or ReadableStream<Uint8Array>
await wmill.writeS3File(s3_file_output, file_content);
return s3_file_output;
}
import wmill
from wmill import S3Object
def main(s3_file_path: str):
s3_file_output = S3Object(s3=s3_file_path)
file_content = b"Hello Windmill!"
# file_content can be either bytes or a BufferedReader
file_content = wmill.write_s3_file(s3_file_output, file_content)
return s3_file_output
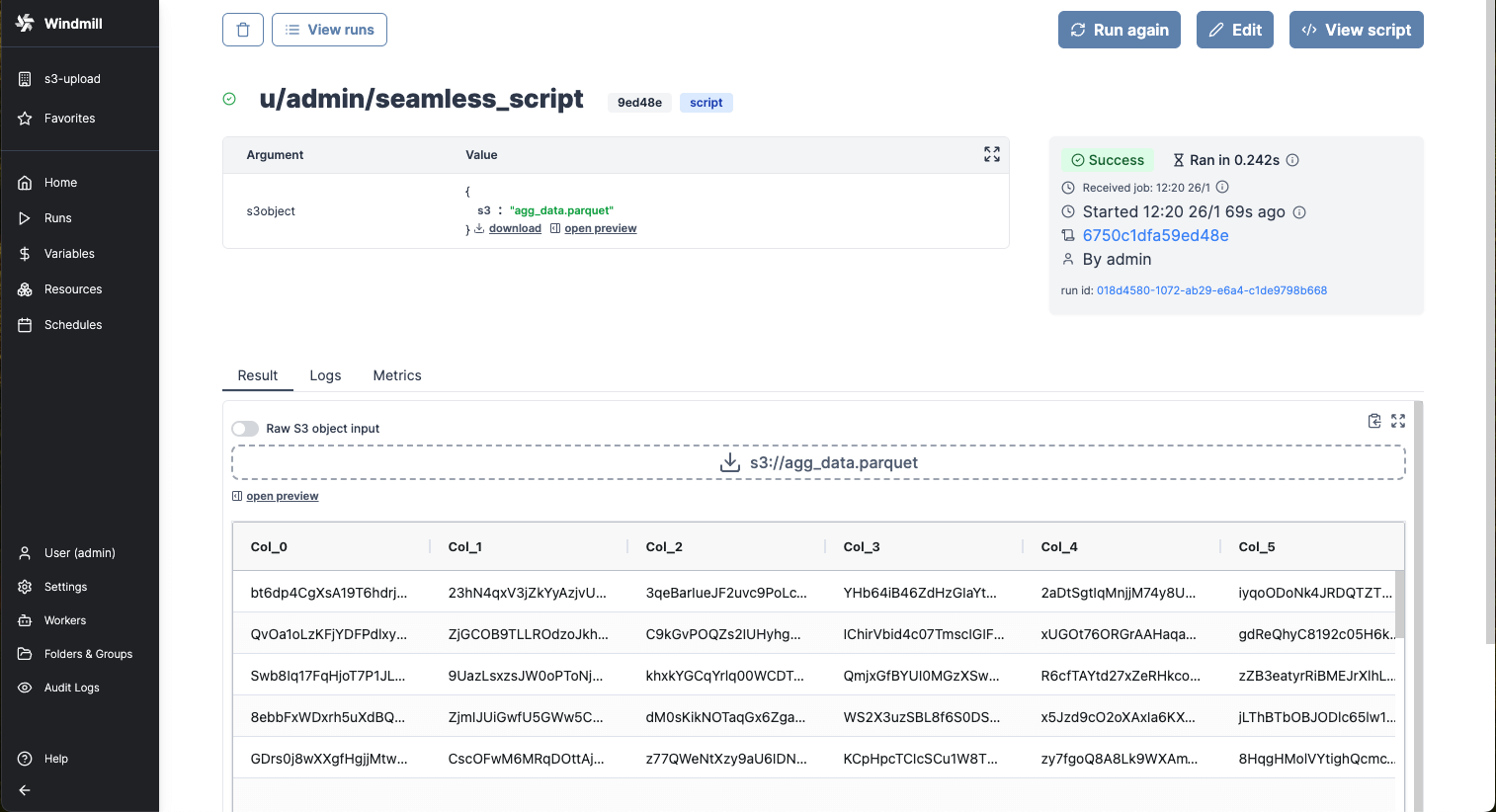
For more info on how to use files and S3 files in Windmill, see Handling files and binary data.
Secondary S3 Storage
With all Windmill S3 Integration features, read and write from a storage that is not your main storage by specifying it in the s3 object as "secondary_storage" with the name of it.
From the workspace settings, in tab "S3 Storage", just click on "Add secondary storage", give it a name, and pick a resource from type "S3", "Azure Blob", "AWS OIDC" or "Azure Workload Identity". You can save as many additional storages as you want as long as you give them a different name.
Then from script, you can specify the secondary storage with an object with properties s3 (path to the file) and storage (name of the secondary storage).
const file = {s3: 'folder/hello.txt', storage: 'storage_1'}
Here is an example of the Create then Read a file from S3 within a script with secondary storage named "storage_1":
import * as wmill from 'windmill-client';
export async function main() {
await wmill.writeS3File({ s3: "data.csv", storage: "storage_1" }, "fooo\n1")
const res = await wmill.loadS3File({ s3: "data.csv", storage: "storage_1" })
const text = new TextDecoder().decode(res)
console.log(text)
return { s3: "data.csv", storage: "storage_1" }
}
Log Management with S3
To optimize log storage and performance, Windmill leverages S3 for log management. This approach minimizes database load by treating the database as a temporary buffer for up to 5000 characters of logs per job.
For jobs with extensive logging needs, Windmill Enterprise Edition users benefit from seamless log streaming to S3. This ensures logs, regardless of size, are stored efficiently without overwhelming local resources.
This allows the handling of large-scale logs with minimal database impact, supporting more efficient and scalable workflows.
For large logs storage (and display) and cache for distributed Python jobs, you can connect your instance to a bucket. This feature is at the Instance-level, and has no overlap with the Workspace S3 integration.
Windmill embedded integration with Polars and DuckDB for data pipelines
ETLs can be easily implemented in Windmill using its integration with Polars and DuckDB for facilitate working with tabular data. In this case, you don't need to manually interact with the S3 bucket, Polars/DuckDB does it natively and in a efficient way. Reading and Writing datasets to S3 can be done seamlessly.
- Polars
- DuckDB
#requirements:
polars==0.20.2
#s3fs==2023.12.0
#wmill>=1.229.0
import wmill
from wmill import S3Object
import polars as pl
import s3fs
def main(input_file: S3Object):
bucket = wmill.get_resource("<PATH_TO_S3_RESOURCE>")["bucket"]
# this will default to the workspace S3 resource
storage_options = wmill.polars_connection_settings().storage_options
# this will use the designated resource
# storage_options = wmill.polars_connection_settings("<PATH_TO_S3_RESOURCE>").storage_options
# input is a parquet file, we use read_parquet in lazy mode.
# Polars can read various file types, see
# https://pola-rs.github.io/polars/py-polars/html/reference/io.html
input_uri = "s3://{}/{}".format(bucket, input_file["s3"])
input_df = pl.read_parquet(input_uri, storage_options=storage_options).lazy()
# process the Polars dataframe. See Polars docs:
# for dataframe: https://pola-rs.github.io/polars/py-polars/html/reference/dataframe/index.html
# for lazy dataframe: https://pola-rs.github.io/polars/py-polars/html/reference/lazyframe/index.html
output_df = input_df.collect()
print(output_df)
# To write back the result to S3, Polars needs an s3fs connection
s3 = s3fs.S3FileSystem(**wmill.polars_connection_settings().s3fs_args)
output_file = "output/result.parquet"
output_uri = "s3://{}/{}".format(bucket, output_file)
with s3.open(output_uri, mode="wb") as output_s3:
# persist the output dataframe back to S3 and return it
output_df.write_parquet(output_s3)
return S3Object(s3=output_file)
#requirements:
wmill>=1.229.0
#duckdb==0.9.1
import wmill
from wmill import S3Object
import duckdb
def main(input_file: S3Object):
bucket = wmill.get_resource("u/admin/windmill-cloud-demo")["bucket"]
# create a DuckDB database in memory
# see https://duckdb.org/docs/api/python/dbapi
conn = duckdb.connect()
# this will default to the workspace S3 resource
args = wmill.duckdb_connection_settings().connection_settings_str
# this will use the designated resource
# args = wmill.duckdb_connection_settings("<PATH_TO_S3_RESOURCE>").connection_settings_str
# connect duck db to the S3 bucket - this will default to the workspace S3 resource
conn.execute(args)
input_uri = "s3://{}/{}".format(bucket, input_file["s3"])
output_file = "output/result.parquet"
output_uri = "s3://{}/{}".format(bucket, output_file)
# Run queries directly on the parquet file
query_result = conn.sql(
"""
SELECT * FROM read_parquet('{}')
""".format(
input_uri
)
)
query_result.show()
# Write the result of a query to a different parquet file on S3
conn.execute(
"""
COPY (
SELECT COUNT(*) FROM read_parquet('{input_uri}')
) TO '{output_uri}' (FORMAT 'parquet');
""".format(
input_uri=input_uri, output_uri=output_uri
)
)
conn.close()
return S3Object(s3=output_file)
Polars and DuckDB need to be configured to access S3 within the Windmill script. The job will need to accessed the S3 resources, which either needs to be accessible to the user running the job, or the S3 resource needs to be set as public in the workspace settings.
For more info on how Data Pipelines in Windmill, see Data Pipelines.
Use Amazon S3, R2, MinIO and Azure Blob directly
Amazon S3, Cloudflare R2 and MinIO all follow the same API schema and therefore have a common Windmill resource type. Azure Blob has a slightly different API than S3 but works with Windmill as well using its dedicated resource type
Amazon S3
Amazon S3 (Simple Storage Service) is a scalable and durable object storage service offered by Amazon Web Services (AWS), designed to provide developers and businesses with an effective way to store and retrieve any amount of data from anywhere on the web.
-
Create a bucket on S3.
-
Integrate it to Windmill by filling the resource type details for S3 APIs.
Make sure the user associated with the resource has the right policies allowed in AWS Identity and Access Management (IAM).
You can find examples and premade S3 scripts on Windmill Hub.
Cloudflare R2
Cloudflare R2 is a cloud-based storage service that provides developers and businesses with a cost-effective and secure way to store and access their data.
-
Create a bucket on R2.
-
Integrate it to Windmill by filling the resource type details for S3 APIs.
MinIO
For best performance, install MinIO locally.
MinIO is an open-source, high-performance, and scalable object storage server that is compatible with Amazon S3 APIs, designed for building private and public cloud storage solutions.
Then from Windmill, just fill the S3 resource type.
Azure Blob
Azure Blob Storage is Microsoft's alternative to S3. It serve the same purpose but has a slightly different API.
-
Go to your Azure Portal and go to the "Storage account" application
-
Either select an existing account of create a new one
-
Create a container. Azure's containers are roughly the equivalent to S3 buckets. Note though that secret access key are per account, not per container.
-
Integrate it to Windmill by filling the resource type details for Azure Blob APIs.